
10 Ways Marketers & Other Humans Can Search Smarter & Faster in Google
This YouMoz entry was submitted by one of our community members. The author’s views are entirely their own (excluding an unlikely case of hypnosis) and may not reflect the views of Moz.
My 14-year-old son Alex told me the other day that he is the only one in his group of friends who can ever find what he’s looking for in Google. He said “My friends, they just don’t know how to search for things.” I got to thinking that if a group of teenage boys is having trouble getting good results out of Google, the rest of us are probably in real trouble!
I decided to put together a list of things you can do when you are searching Google to get better results. Some of these might be obvious, but I bet there are at least a few hidden gems here that you didn’t know about.

1. Make your Intent Clear
Use words in your search phrase that say what it is you want to do. For example, if you are doing a research paper on Bigfoot, try a term like “Bigfoot History” or “Bigfoot documentation.” However, if you are wanting to buy a Bigfoot Truck, try something like “Shop Bigfoot Trucks.” If you just type “Bigfoot” for either of these searches, chances are, you aren’t going to find what you are looking for without revising your search term.
2. Don’t Use Stop Words (well, mostly not)
For those of you who are old enough to remember card catalogs in libraries, you probably already know that librarians do not organize information based on “stop” words like: the, of, with, to, from, an, and so on. Here’s a great list of “stop” words: http://www.webconfs.com/stop-words.php
Because the Web is essentially an enormous library, search engines arrange information much like librarians would.
That’s not the only thing that search engines have in common with librarians, but more on that in a bit.
For the most part: Stop Words are ignored by search engines.
As with most things, there are some important exceptions to this rule. Many thanks for Moz On-site Community Manager Keri Morgret for bringing a post from Search Engine Watch from way back in 2001 to my attention.It illustrates how, in some cases, Google will include stop words in a search string if they are enclosed in quotes. For example these two searches:
to be or not to be
and
"to be or not to be"
yield vastly different results. The way Google explains it is that f a stop word is an important part of the search term: i.e. you are searching for the band "The Who," the word "the" becomes a very important differentiator that, when dropped to make a search that is just "Who" would produce quite different results. This is true even when you search for The Who without using quotes. Google knows that, most likely you are searching for the band and even serves up the band's Knowledge Graph result.
Similar to stop words, most punctuation is usually ignored by search engines but there is a growing list of exception to that in Google that you can find here.
3. Get Used to Getting Different Search Results than Your Friends
If you are logged into Google, you are going to be served up personalized search results that are based on your online behaviors (i.e. sites you visit, people you follow, etc.), who your friends are and your location (and probably some other things that Google has figured out about you).

Personalized results can save you a lot of time. For example, if you want to find the closest Starbucks as fast as possible (coffee emergency!), it might be an advantage to be logged in.
If you don’t want personalized results, you must log out of Google and select “InPrivateBrowsing” under “Tools” in Internet Explorer, or under “Tools” then “Options” in Firefox, or in the toolbox in the upper right of a Chrome browser select “Open a new incognito window.”
Even if you do this and browse privately, your results may still be served up with different local results than a friend of yours who lives across the country because the engine may take into consideration the geographic location of your IP address.
4. Use Google’s Auto-Suggest + Related Searches
(Yes, they are still there)
Maybe you only know part of the name for something you are searching, but you aren’t sure of the rest of it. For example, let’s say you wanted to find a Shure microphone and you knew that the model number started with “SM” but didn’t know the rest. Go to Google and type “shure sm” but don’t hit “Enter.” Wow, look at that! Google has ten suggestions for you that appear in a drop down menu.

Now, here’s something most people don’t know. After viewing the auto-suggestions in the drop down menu, go ahead and hit “Enter.” Now, scroll to the bottom of the page. Well, what do you know! Look at that. There are 8 additional search term suggestions, 7 of which are completely different from the 10 listed in the auto-suggest drop down menu from above. Nifty!

5. Use the “Search Tools” Tab
When you click the “Search Tools” tab at the top of your search results page, you’ll see three things magically appear that weren’t there before:
- Any Time
- All Results
- City, State (mine happened to be Olympia, WA)
Each of these has its own dropdown menu.
“Any Time” includes the ability to filter your search results according to:
Any time
Past hour
Past 24 hours
Past week
Past month
Past year
Custom range
For example:
If you are looking for Justin Bieber’s most recent Tweet or a Bieber-sighting, try typing in “Justin Bieber” and then
“Search Tools” on the Search Results page and then “Past hour.”
Uh-oh, it seems he’s just fallen down a flight of stairs…interesting that it happened within minutes of him being banned from Las Vegas Indoor SkyDiving for life because he didn’t pay his bill.
Hmmmm…but I digress.
“All Results” includes the ability to filter according to:
All Results
Dictionary
Reading level
Nearby
Verbatim
The first four are pretty self-explanatory, but what the heck is “Verbatim?”
Just for fun I Googled “Verbatim” and then used the search tool's “Dictionary” selection to get this result:
ver·ba·tim
adjective /vərˈbātəm/
1.In exactly the same words as were used originally
Accordingly, a “Verbatim” search produces search results that contain exactly the words you typed in the search bar.
To see this in action, try searching (without the quotes): “Four score and seven years ago our fathers brought forth on
 this continent and new nation”. You will see that the search results contain these words, verbatim in the title, the meta description or perhaps even a combination of the two.
this continent and new nation”. You will see that the search results contain these words, verbatim in the title, the meta description or perhaps even a combination of the two.
What’s really interesting is by adding the quotation marks into the search bar, you get entirely different search results, this time, matching “verbatim” exactly what you typed, including punctuation.
Tip: I know a lot of SEOs like to use the “in quotes” search to set up Google alerts for potential duplicate content. I would highly recommend using Verbatim search as well because you could be missing some attempts at scraping your content if you aren’t using both methods.
6. Use Boolean Search
In the upper right of Google’s main search page there is a little round icon that says “Options” when you scroll over it with a mouse.

When you select “Advanced Search,” the resulting page will essentially guide you through a Boolean search. I know, you’re sitting there saying “Booleah-who?”
Librarians and anyone working with large amounts of things that need to be carefully organized have been using Boolean search since it was invented in 1854. In short, it helps incorporate some math logic to make searches faster and more efficient and produce better results.
If you know the operators, you can bypass the “Advanced Search “ page and use them directly in the search box. Google has a great page on what operators are available and how they can be used here: https://support.google.com/websearch/answer/136861?p=adv_operators&hl=en
For example, if you were researching “radiation” but didn’t want results for nuclear radiation you could type: radiation –nuclear in the search box to return results on radiation that isn’t nuclear radiation.
7. Adjust Your Search Settings
Did you ever wish you didn’t have to navigate through so many pages when you’re trying to research something? Do you wish Google would show more than 10 search results on a page?
Wish granted!
Click the little cog when icon in the upper right of your search results page:

Also stored in the “Options” menu is a link to “Search settings.” This takes you to a page where you can adjust settings for the following:
- Filter explicit results - A must if you are a parent or if your workplace strictly prohibits accessing explicit content.
- Instant predictions – Here, if you select “Never show instant results” you get access to a slider allowing you to adjust how many results you want to see on a page. Magical!
- Personal results – Yes or No? – Honestly, I think as long as you are logged in to Google you are getting some kinds of personalized results. Setting this to “Do not use personal results” is NOT the same as Private Browsing.
- Where results open – Same or new browser window/tab
- Search history – Ok kids, this is completely different from browser history and to be honest, I never looked at this section until I started to write this post. If this is the one thing you get out of this post, I urge you all to go check it out. I found it down right creepy!

- From the “Options” Menu, Select “Web history”
- Once in Web History, re-click on the little Options cog wheel icon
- Select “Settings”
- Here select “Web History is off” or “Turn On”
8. Learn How to Use “I’m Feeling Lucky”
Ask anyone you know who uses Google on a daily basis and I bet they have no idea what “I’m Feeling Lucky” does. Most often, if they take a guess, they will say that by clicking that box, Google will serve up some completely random Website, just for fun.

That’s not what it does.
Clearly Google’s Web usability team didn’t read Steve Krug’s book “Don’t Make Me Think.” Otherwise they would have never named that button something that tells an end user absolutely nothing about what to expect when they click it.
This is what it does:
It’s the fastest way short of a bookmark to navigate to your favorite brand, store or celebrity homepage. Try it! Type “McDonalds” in the search menu and click “I’m feeling lucky.” Voila! There you are on the McDonald’s homepage. You magically skipped the search results page and went straight to the site you wanted.
9. Use the Knowledge Graph
I know, I know…some of you are squinting at the monitor thinking “The Knowledge Who?” I’ll spare you the definition (and another Meme) because seeing is way better. Go to Google search and type in “Benjamin Franklin.” Now look over to the right…Ooohhh, look at that! Pictures, dates, the name of all of his children…pretty gosh darn cool!

Here are some more fun ones to try:
- University of Illinois at Urbana-Champaign (my Alma Mater, woot!!)
- Washington State
- The Alamo
Have you seen some really cool Knowledge graph results? Share them in the comments!
If you click on the “More” tab at the top of your search results screen, a drop-down menu opens containing these items:
- News
- Books
- Blogs
- Flights
- Discussions
- Recipes
- Applications
- Patents
Looking for blogs on a particular topic? Click blogs and your search results will filter out everything (well, at least most everything) that’s not a blog. Working on a business plan and trying to determine if your latest brainstorm idea has already been patented by someone else, you can search those too. All of these “filters” can save you a tremendous amount of time.
Traveling this summer? Try typing in where you are flying from and to and click flights. Ta-Dah! Now you don’t need to deal with the gazillion windows that open when you try searching Kayak. It gives you every airline, every flight time and pricing. Click on it and Google serves up a link to book your flight. Like I’ve said before: Magical!

P.S. I wrote this post prior to seeing Dr. Pete Meyer's presentation at MozCon this year that explored the 85+ different types of Search Results Pages (SERPs) that Google is now displaying to searchers, including the new Carousel feature (ooohhh, ahhhhh). To discover how many different types of pages your searches are capable of producing, I encourage you to explore Dr. Pete's presentation: Beyond 10 Blue Links on Slideshare.
Okay, so now I want to hear from you. What’s your favorite Google search hack, tip or trick? Share it in the comments! I can’t wait to hear them.



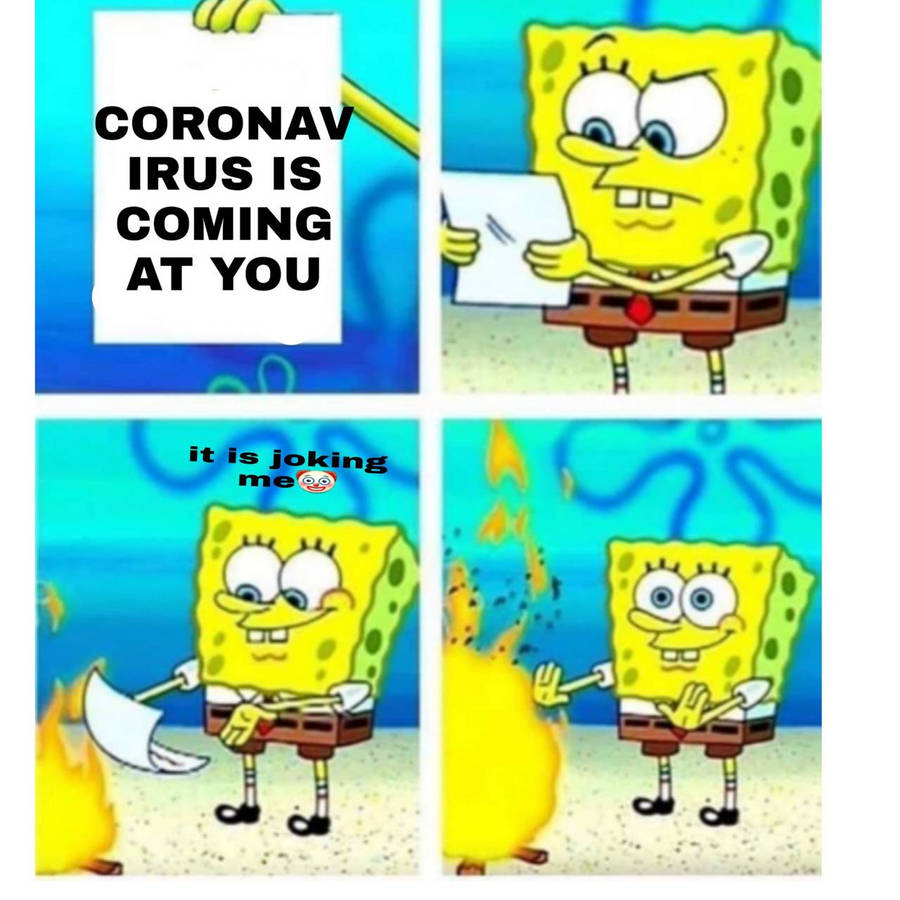


Comments
Please keep your comments TAGFEE by following the community etiquette
Comments are closed. Got a burning question? Head to our Q&A section to start a new conversation.