
6 Ways Google Ad Extensions Can Improve Your AdWords Campaign
This YouMoz entry was submitted by one of our community members. The author’s views are entirely their own (excluding an unlikely case of hypnosis) and may not reflect the views of Moz.
Most PPC managers know that ad extensions allow you to show additional information on your Google AdWords ads. But only a small minority of them actually use ad extensions to their full potential.
That’s a shame, because ad extensions can be powerful tools for a variety of effects, including increasing CTR, boosting conversion rate and decreasing CPA. What’s more, your cost per click isn’t changed by implementing them.
Using ad extensions, you can:
- Display a map with your business location(s)
- Show product images, titles and prices from your Google Merchant Center account
- Link to additional pages within your site
- List a click-to-call phone number
- Connect +1s from your Google Plus page to your ad (and vice-versa)
- Include your business’ seller ratings
Enabled ad extensions can be shown to searchers any time an ad with a high quality score displays in one of the top positions above the organic search results, and Google reports that using ad extensions can increase CTR by 30% on average. With results like that, it’s time to start including ad extensions in your SEM arsenal.
Read on and I’ll first take you through the basic processes of setting up and monitoring ad extensions. After that, I’ll give you a more detailed overview of each extension type. Finally, I’ll touch on implementation and describe an example of when you should use which extensions.
Setting Up and Monitoring Your Ad Extensions
Adding ad extensions to new campaigns
To add one or more ad extensions to a new campaign, start by clicking the “New campaign” button on the Campaigns tab of your AdWords dashboard as usual. On the “Select campaign settings” page that comes up, name your campaign and choose your settings.
Below the “Bidding and budget” section is where you’ll see the list of ad extensions:
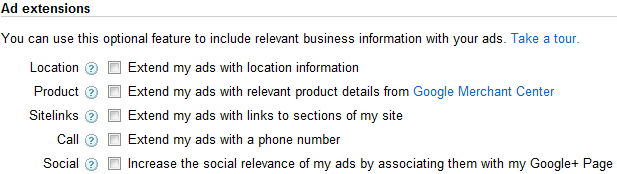
Select the checkboxes there for any options you’d like to use. Google will prompt you to fill out the required information when you select an option. Note that any ad extensions you choose here, at the campaign level, will apply to all ad groups within that campaign.
As you can see in the image above, seller ratings are not represented in this list. That’s because all qualifying advertisers are automatically opted in for seller ratings, in addition to any other ad extensions you select. You can opt out of seller ratings if you like, but your average CTR is likely to increase by displaying them. Ratings come from the Google Product Search aggregated data for your business, and they won’t display if your average rating is under four out of five stars.
Enabling ad extensions for existing campaigns
Of course, you can also enable ad extensions for existing campaigns. To do that, click over to the “Ad extensions” tab, then click on the drop-down menu to select the type of extensions you’re looking for. (In the screenshot below, the option selected is “location extensions.”)
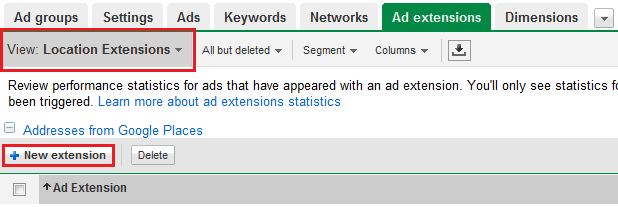
After that, click “New extension” and fill out the information as prompted.
Again, because you’re setting these extensions up at the campaign level, they will apply to all your ad groups within that campaign.
Monitoring performance
The Ad extensions tab pictured above also allows you to track the performance of all the ad extensions you’ve activated.
For more specific setup and usage tips, keep reading and I’ll take you through a more detailed look at ad extensions.
1. Location extensions: display a map with your business
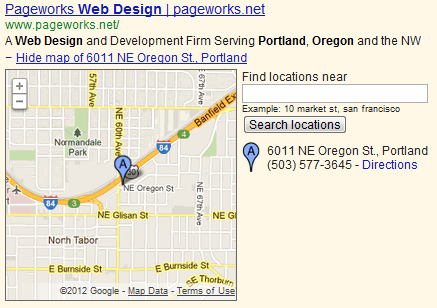
Setup
There are three ways to set up your ads to display your business location(s). You can connect your Google Places account, manually add an address, or share a location ad extension from another AdWords campaign.
In the cases of the first two options, it’s quite straightforward to choose either one when creating a new campaign. But if you’re adding to an existing campaign, notice that there are two separate sub-headings. The “Addresses from Google Places” sub-heading option is expanded by default, so if you want to manually add an address, you’ll need to collapse the Google Places option and expand the “Manually entered Addresses” option.
You can manually enter up to 100,000 business locations, earning approximately 1,000 headaches in the process. To save on the cost of ibuprofen, you can use AdWords Editor or the AdWords API for large collections of addresses.
The third (and fastest) way to set up location ad extensions is to share them between campaigns. To choose an extension to share, simply select an existing extension after clicking the “New extension” button. But make sure you only do this when it’s relevant to do so--it would be easy to accidentally send potential customers to the wrong location if you aren’t careful.
Advanced features
- Location extensions can also include click-to-call functionality for mobile users. Just select that option when you set up the extension, provide the phone number and check your campaign’s Settings tab to make sure you’re displaying your ads to mobile users.
- One of the best features of location extensions is location insertion, which is similar in functionality to keyword insertion and works by dynamically updating your business’ location information (including phone number) to match the prospect’s query. For more information about using location insertion, review the detailed example of using location insertion here.
- You also have the option of setting up location extensions at the ad level, giving you more granular control over how they display. For more details, see these tips from Google.
2. Product extensions: show product images, titles and pricing
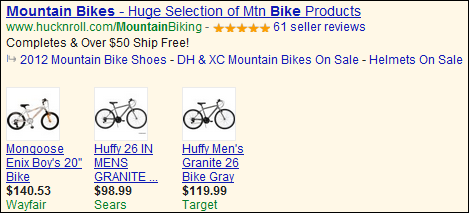
Setup
To use product extensions, you must have a Google Merchant Center account. After linking the two accounts, you will manage your products through the Google Merchant Center, while you continue to manage your ads through AdWords.
Adding product extensions to an AdWords campaign is quite simple once the accounts have been linked. When you create a new text ad that you’d like to add product information to, the default option is to allow all products in the account to be displayed. This is usually a good choice, as it will allow Google to serve up images and information about the most relevant products you carry when users search for those (or related) products.
Product listing ads
You may have heard of product listing ads, which are a separate ad format that sometimes shows up next to AdWords ads in the SERPs. A different beast altogether, product listing ads are dynamically generated and are only available to limited users at this time. For more information about product listing ads, check out Google’s Ad Innovations page about them.
3. Ad sitelinks: link to additional pages within your site
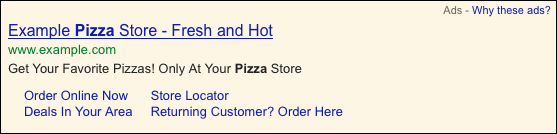
Setup
Following the basic instructions from the beginning of this post, setting up sitelinks is not a difficult process. Google will show up to six sitelinks, but it’s a good idea to fill out all ten slots in the setup process to allow for more relevant options depending on the search query.
Use
Remember that the basic functionality of sitelinks is that it gives users more options to click on. Therefore if there is only one specific landing page or action you’d like to direct people to, then sitelinks are probably not a good option. However, the larger footprint and variety of options afforded by sitelinks do create an attractive package, and the introduction of enhanced ad sitelinks make it even better.
Enhanced ad sitelinks
Announced recently on the AdWords blog, enhanced ad sitelinks are designed to flesh out your existing ad sitelinks with longer descriptions under each link.
These longer descriptions are pulled from other ads in the campaign, so that if your original sitelinks were set up as shown in the image above, and you have also set up these ads:
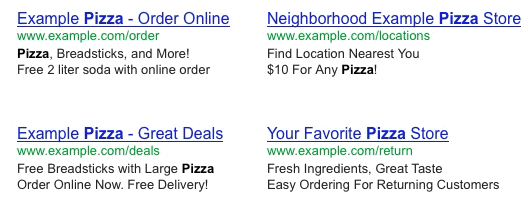
Then your ad with enhanced sitelinks might look like this:
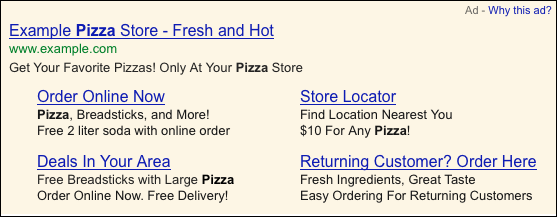
For the time being, Google is automatically enabling enhanced sitelinks for some advertisers, when their campaigns already have sitelinks enabled and Google finds relevant content in their other ads.
4. Call extensions: list a click-to-call phone number
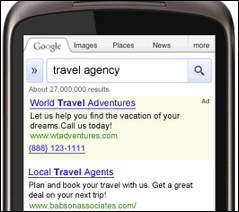
Setup and description
There are two ways to use call extensions in Google Adwords:
- Put your actual business phone number on the ad; or
- Enable Google forwarding numbers (US and UK only)
Putting your actual business number on the ad will allow it to display for users on mobile devices, where they can click on the number to call you directly (resulting in the same fee that a click on the ad headline would have).
Enabling forwarding numbers will not include your number, but instead a custom Google number set up to forward to your business number. This option will give you more reporting data (including for manually-dialed calls), and will allow your call extension to display not only for mobile users, but also for desktop users. Google forwarding numbers also allow you to set CPP (cost-per-phone call) bidding of $1 or more per call.
5. Social extensions: link +1s between your ads and Google Plus page
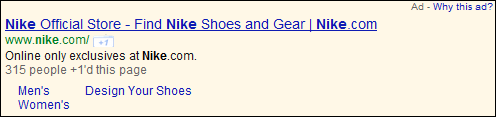
Setup
If your business has a verified Google Plus page, it’s very easy to link it to your AdWords campaign using the basic setup section from the beginning of this article.
Description
By default, Google serves up AdWords with a +1 button. Enabling the social extension simply links this +1 button to your business’ Google Plus page. This way, when users +1 the ad, it counts toward your Google Plus page, and when users +1 your Google Plus page, it counts toward your ad. These +1 clicks don’t count as an ad click, so they don’t cost you anything.
At this point, social extensions don’t directly influence your ads’ rankings. But if the social credence they lend to your ads results in higher click-through rates, that can increase their quality scores and indirectly boost your ads’ rankings. If your brand is already active on Google Plus, it’s not a bad idea to connect your Plus page with your AdWords campaigns.
6. Seller ratings: include your business ratings

Come on, stop skimming! I already told you: all qualifying advertisers are automatically opted in for seller ratings. Don’t worry, Google won’t show them if your business is rated under four stars.
Implementation
So, say you manage the AdWords campaign for a chain of bicycle stores in the Pacific Northwest. How do you know which ad extensions to use? You test. You create a campaign utilizing all applicable ad extensions. By the end of the testing period, you'll know which ad extension type has performed the best for your campaign. But be sure to monitor performance at the keyword and ad levels, too; you'll find that for some keywords, such as "bike stores Portland," location extensions will be great, while for "new mountain bike prices," better results might come with product extensions.
As always, perfecting your PPC strategy will be an iterative process. But in ad extensions, you have another powerful tool to increase your marketing’s effectiveness. And like I said, there’s no extra cost associated with trying them out. So give them a shot, or leave a comment if you’re already running them, and tell me how well they’re working for you.
Zach Thompson is a partner and AdWords specialist at RYP Marketing, a Roanoke, VA based firm that focuses on ebusinesses.



![How to Use Keywords to Combine the Power of SEO and Google Ads [Case Study]](https://moz.rankious.com/_moz/images/blog/banners/search-engines-5511dd3_2021-04-16-001210.png?w=580&h=196&auto=compress%2Cformat&fit=crop&dm=1618531930&s=c58ad6875f134f7dd4983258c305958c)
Comments
Please keep your comments TAGFEE by following the community etiquette
Comments are closed. Got a burning question? Head to our Q&A section to start a new conversation.