
Help S.N.A.C.K.S.: Frequently Asked Questions about Moz Local
Editor's note: Since the publication of this post, Moz Local has a much more complete Help & FAQ section. We hope you'll check it out: https://moz.rankious.com/_moz/help/guides/local.
Greetings, citizens! It is we, your help team, here with what we're hoping will become both a regular occurrence and household name.
This is Help S.N.A.C.K.S.

What does S.N.A.C.K.S. stand for, you ask? Well, we don't know yet, but we'll be dishing out tasty morsels of knowledge and answering some of the more common questions we hear. (If you have an idea for what S.N.A.C.K.S. means, leave it in the comments. The one with the most thumbs up gets a pretty blue Moz shirt plus a special prize!)
For our first installment we've decided to focus on the latest addition to the Moz family: Moz Local!

If you're not familiar with Moz Local yet, take a moment and watch this video.
For some extra help, we've selected two of the most common issues we hear about on the help team.

1. Why isn't my upload working?
Moz Local uses a special combination of magic and alchemy (okay, it's really just a CSV file) to upload your listings. You may even already have one of these handy, as Google Places uses the same format.
If not, we provide a template you can use here: CSV Template & Guidelines. Most of the fields are pretty standard, but lets walk through a few sections that can cause a bit of confusion.
Categories
Moz Local provides a list of categories to choose from here: Categories
When entering your categories you will need to make sure you ONLY include categories that fall under the Moz Local heading. These are the categories that overlap all the different partners. This allows us to send the data out all at once without undue delays.
Here's the fun part: I know right now you're saying, "But Joel! I run a museum dedicated to the 1976 Burt Reynolds classic Gator. I need the category 'Air Boats' and it's not listed!"
Never fear my mustachioed curatorial professional. We recognize that sometimes you just have to get more specific to define your business to potential customers. That's where the column Category Overrides comes in.
This gives you the option to provide additional categories for specific directories. For this you get to use the oft-overlooked pipe character "|" to separate the different engines (look just below backspace).
For the owner of the aforementioned Burt Reynolds museum who needs to enter "Air Boats" for Acxiom you can enter this:
acxiom:Air Boats|acxiom:Alligators
That can be adjusted for any of the options listed that categories page.
If you're not sure what to put for your category, read up on the category research page here: Category Research.
Description
The description in the CSV needs to be at least 250 characters. This is because some directories have a required minimum and that's the lowest that will meet all of their requirements.
We recommend typing this directly into the CSV to avoid any non-ASCII characters. It is possible to paste your descriptions in as needed, you'll want to prepare those in a plain text editor to avoid any issues with character sets.
If you run into this error you've got some non-ASCII characters at work that you'll need to remove.

Hours
OK, so now that the Burt Reynolds Gator Museum has their description and categories, it's time to let the people know that the no mere hours can contain the awesomeness of Gator McKlusky. That's right, They're open 24 hours a day.
As described in the Help Hub, the format for hours is one long string, with a number representing the day of the week (day 1 is Sunday), and colons separating the various components. That's pretty simple for a regular business, but what about a non-stop party like the Gator Museum? If your business is open 24/7, just put in midnight to 11:59 p.m. every day. It should look like this:
1:12:00:AM:11:59:PM,2:12:00:AM:11:59:PM,3:12:00:AM:11:59:PM,4:12:00:AM:11:59:PM,
5:12:00:AM:11:59:PM,6:12:00:AM:11:59:PM,7:12:00:AM:11:59:PM
2. I've uploaded and published. What's next?
Alright! So the Gator museum is submitted. The Google Places matched and it sailed through the validation! What's next?

The first couple of questions that probably pop into your mind are "how long will this take?" and "what are those weird little circles next to my listing?" The simple answer to question one is that it can take anywhere from 1-8 weeks for our partners to update the data we push to them. From there, it can take up to 3-6 months for them to send the updated data to other local data aggregators that work with them. So in a nutshell, it takes time to update one database, push that across their network and then feed the information to everyone else. To give you an idea of how extensive this process is, check out the Local Search Ecosystem here in the US:
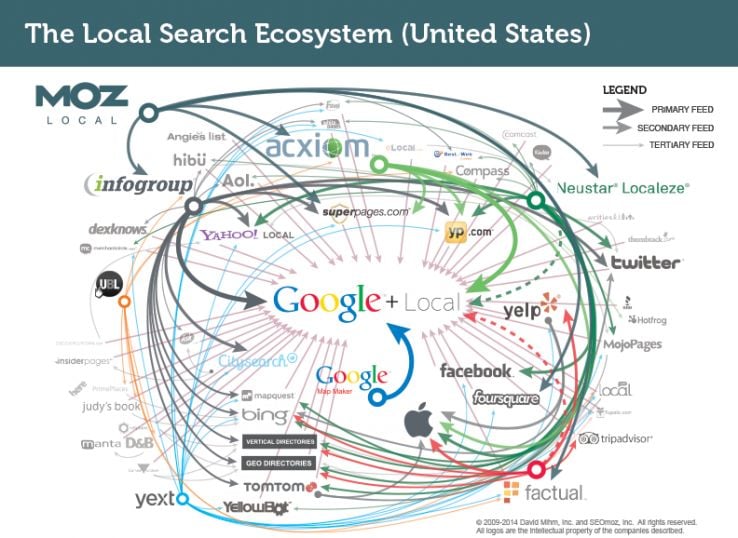
Now for those circles.
After purchasing, you see a series of circles next to your listings, which will indicate that listing's current status with a given partner. There are four versions you might see:
The empty:

This circle indicates that we've pushed the listing to our partner, but they haven't processed it yet.
The circle half full:

The half full circle means that our partners have accepted the listing data and are processing the changes on their end.
The full circle:

Yay, the listing has been processed with our partner! While things look like they're done, it will still take some time for them to push the updates out to everyone else in their networks.
The exclamation:

This yellow exclamation mark means there's something that requires your attention. In most cases it's that Foursquare needs you to authenticate the listing. This will also come up to notify you if the listing is already being managed by someone else. In that case, we won't push any updates to that partner.
To address the common Foursquare Authentication issue, just connect your Foursquare account. You can add more than one if you have multiple listings.

You can look at your connected accounts at any time.

Now just click the "Select an Account" button to connect to your Foursquare account.

I hope everyone enjoyed this deeper glance at Moz Local. Remember, guides like this and more can be found in our Help Hub.
The Help Team will be back soon to answer more of your questions with another issue of S.N.A.C.K.S.
Let us know in the comments if there's anything you'd like us to dig into next time. We'll also send out autographed pictures for anyone who wants one.





Comments
Please keep your comments TAGFEE by following the community etiquette
Comments are closed. Got a burning question? Head to our Q&A section to start a new conversation.