
How to Track PDF Traffic and Links in Google Analytics and Open Site Explorer
The author's views are entirely their own (excluding the unlikely event of hypnosis) and may not always reflect the views of Moz.
This tactic was actually shown to me by Jeremiah Smith (my brother) over at SimpleTiger. The need for this came about when one of our Healthcare Marketing clients needed to track the actual impact their PDFs were having on their organic search volume, and traffic in general.
We wanted to see:
A) How many page views the PDFs were getting
B) How long people were staying on these PDFs
C) How prone they were to bouncing (just in case we needed to redesign them)
D) The links we were getting to the PDFs
E) Where those links were coming from
The solution was pretty simple. So here we go.
Tracking Search Traffic to the PDF
Add a URL parameter to every link pointing to each PDF document on your site.
For example: <a href=”http://www.domain.com/services/brochure.pdf?pdf=Services-Brochure” target=”_blank”>Services Brochure</a>
In the above URL we’ve added the parameter “?pdf=Services-Brochure” to the end of the PDF URL link.
Notice we added our own custom tracking text to the parameter so we could tell this link was the “Services Brochure”.
This doesn’t change the way the PDF document is displayed or downloaded by your users.
Then in Google Analytics go to “Content”

Then under the "Site Content" drop-down click "All Pages"

And search for “pdf” to see all of the PDF's that are tagged in this way. Your custom title will also appear at the end of the URL parameter, so you can see the stats for each individual PDF.
Boom, ka-bang, you can now see your PDF's Pageviews, Unique Pageviews, Avg. Time on Page, Bounce Rate etc. With a list that sorts each PDF in order of performance.
Next up, tracking their links.
Tracking Links to your PDF
Using Open Site Explorer you can take the full URL of your PDF and drop it directly into the search bar and click search.
This will bring up:
A) All linking root domains that are pointing to your PDF
B) The page they are linking from
C) The domain authority of their site.
D) The Anchor Text they're using
E) Links that are just discovered (a new, awesome feature in OSE)

Using this information you can get a better idea of who is already linking to you in order to reach out and connect.
If you want a more granular approach too, use the "Just-Discovered" tab to see brand new links that are pointing to your PDF.
This will help you give more time-oriented outreach to people who have recently pointed to your resources, these are the most apt to engage.
You can also determine if the links coming to your PDF are negative links coming from a website you don’t want to be affiliated with. In this case you can use Google’s Disavow Link tool in Google Webmaster Tools to let Google know that you don’t approve of that link.
I hope this helps! I'm sure there are also better ways this can be done, so if you have your own way of doing it please leave me some comments below!
Cheers!
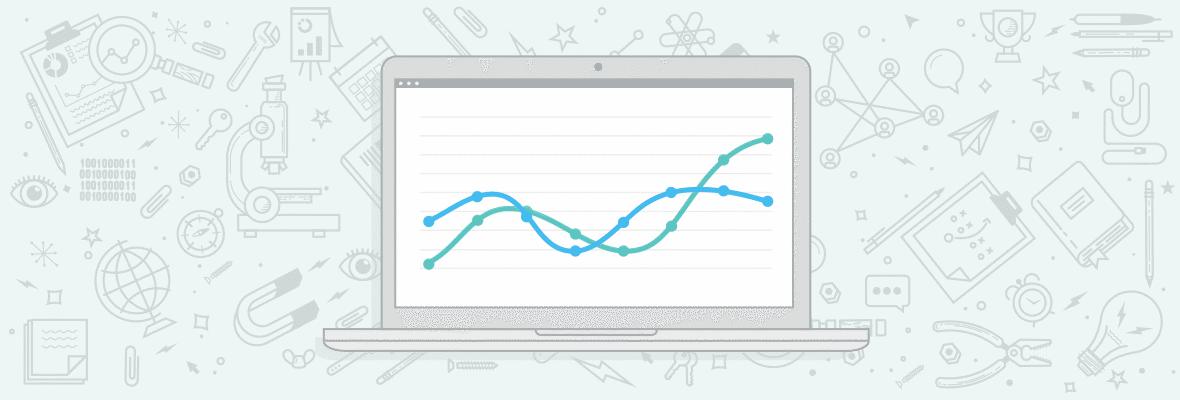


Comments
Please keep your comments TAGFEE by following the community etiquette
Comments are closed. Got a burning question? Head to our Q&A section to start a new conversation.