7 Killer Tools in AdWords Editor
This YouMoz entry was submitted by one of our community members. The author’s views are entirely their own (excluding an unlikely case of hypnosis) and may not reflect the views of Moz.
In PPC management time is always an issue, and a minute cannot be wasted waiting for a web page to load or for changes to your account to be saved. That's why it's vital to use Google AdWords Editor in PPC management. The time saved using this tool is unbelievable and can be time spent optimising your client's account rather than manually changing bids and adding keywords on the AdWords interface. The below tools have been taken from AdWords Editor Version 9 and 9.5
Below are seven really useful tools that you can use in AdWords Editor that may not stand out straight away.
1. Advanced Bid Changes
The Advanced Bid Changes tool can be found at the bottom of your AdWords Editor screen.

This tool comes in very handy if a lot of your keywords are not showing on the first page and you would like to increase the bids. When you download an account to AdWords Editor it automatically populates the first page estimated bid column.

When you click the advanced bid changes button a box pops up with a variety of different options.

If you want all your bids to show on the first page all you have to do is check the box highlighted above and click change bids. There are also other options that you can chose such as raising bids and decreasing bids by certain percentages.
2. Replace Text
The Replace Text feature is positioned alongside the Advanced Bid Changes button at the bottom of the AdWords Editor screen. This can also be accessed by using the keyboard shortcut Ctrl + H.

This is a great tool to use and one that I use quite frequently. Some clients operate or have different stores in various towns or cities. When you complete your keyword research for one city you can bang those keywords in the new campaign and replace the text with different text. In the example above I have used the keywords from my "Manchester" campaign and transferred them to my "Liverpool" campaign and replaced the word "Manchester" with "Liverpool". Manually this may take hours depending on the amount of keywords per campaign whereas when I use this tool it is done in a matter of seconds.
3. Append Text
The Append Text button is also found at the bottom of your Google AdWords Editor screen – how convenient I know! This function is used to add strings of text to either the keyword or the destination URL. The keyboard shortcut for this function is CTRL + ALT + H. I use this tool to add tracking codes to URLs. In the example below, our client has asked us to add a specific tracking code to every destination URL. Instead of doing this manually just click Append Text and add the code after the existing text. This can be used in many ways.

4. Ad Extensions
With the recent release of Google AdWords Editor 9 you can now manage Sitelinks in Editor. This makes life a lot easier as adding, deleting and editing Sitelinks can be done a lot quicker. You can specify the order which you would like them to show in.

Ad Extensions are a great way to increase an account's clickthrough rate and making these manageable through AdWords Editor allows you to optimise and change these at your ease. A user has the ability to add a single sitelink or add multiple sitelinks with the multiple sitelink uploader.

5. Keyword Opportunities
There are many difficulties us PPC Managers face while managing accounts including working with only one monitor. Those of you to be blessed with two even three monitors can pull data from one spreadsheet to another and work on updating bids on one screen with performance data on the other. For us PPCers that only have one screen this next tool is really useful.
The keyword opportunities function is found under the Tools tab at the top of AdWords Editor.

This is a feature that I have stumbled upon while writing this blog post but it's one that I will definitely use. There are three tools found under the keyword opportunities tab.
A. Keyword Expansion
This basically acts as the keyword tool. You enter a search term and it brings back similar opportunities as does the keyword tool.

This tool is great for many reasons;
- It allows a user to add multiple keywords to the account.
- A user can choose a specific campaign and ad group to add the keywords too.
- You can select which match type you wish to put the keywords on.
An advertiser is also given information such as monthly searches and competition which is extremely useful.
B. Keyword Multiplier
The keyword multiplier tool combines lists of terms to provide new keyword opportunities. There are 3 columns available to use and this feature combines these columns to bring back keyword results. The example below shows the list 1 and list 2 keywords. List 1 contains the keywords PPC. SEO and digital. All of which are terms related to our business. List 2 contains the words agency, management and marketing. The results show these keywords combined. This is an amazing tool for building out accounts, combining key terms related to your business and finding long tail keyword opportunities. Again, like the above keyword expansion tool, an advertiser can choose which keywords to add to the account, the ad group to add them too and the match type they want the keyword on.

C. Search-Based Keywords
The search-based keyword feature is the same as the search-based keyword tool found in Google AdWords. All that you do is enter the URL which you wish to find keywords for and select "Get Keywords". The results show relevant keywords which have been scraped from the website

These keywords should provide an advertiser with a good Quality Score as they have been found from common themes throughout and keywords listed on your site. Again this tool can be found externally but the sheer ease of adding keywords straight to your account and choosing the match type is a plus.
6. Performance Data
Performance data is a metric that most of us PPCers use when optimising an account. It is at the forefront of my mind when increasing/decreasing bids and disabling keywords. This metric is available at campaign, ad group, advert and keyword level in AdWords Editor. The date range can be changed where it says "Show Statistics" at the top of the editor.

Usually when optimising an account I download statistics from the date range that I am working on. I usually go back about six months as some keywords have seasonality. Just because a keyword doesn't convert this month doesn't mean it never will again and it hasn't in the past.
An advertiser can then filter the metrics listed above by conversions (1 per click), conversions (many per click) or conversion rate and start optimising. In order to add these columns the user must go to the metric that they wish to see performance data for, in this instance I will use keywords (but it's the same for all). Go to the top right corner of the keyword window and click the icon and then select which metrics to use.

7. Downloading Accounts in the Background
AdWords Editor Version 9.5, released only a few days ago has a new feature where an account manager can download their existing accounts while making changes to other accounts in their "My Client Centre".
This feature is going to be welcomed with open arms as it is a great hassle downloading large accounts to AdWords Editor and getting the recent changes and is very time consuming. All that you must do is add the new account and while it is downloading select manage another account and it will download in the background leaving you more time to optimise your other clients accounts.
Conclusion
In PPC the more time spent optimising an account the better, and even if you shave off a few minutes a week with these tips then that's a job well done. The above tools should help an advertiser
- Change first page bids quicker.
- Replace and append text.
- Find new, easy to add keyword opportunities.
- Optimise an account while using performance statistics.
- Alter, add and optimise ad extensions.
There are many more features that advertisers find useful in Google AdWords Editor and the above are just a few that I use to save time. If there are any more useful tools I would love to hear about them in the comments section.
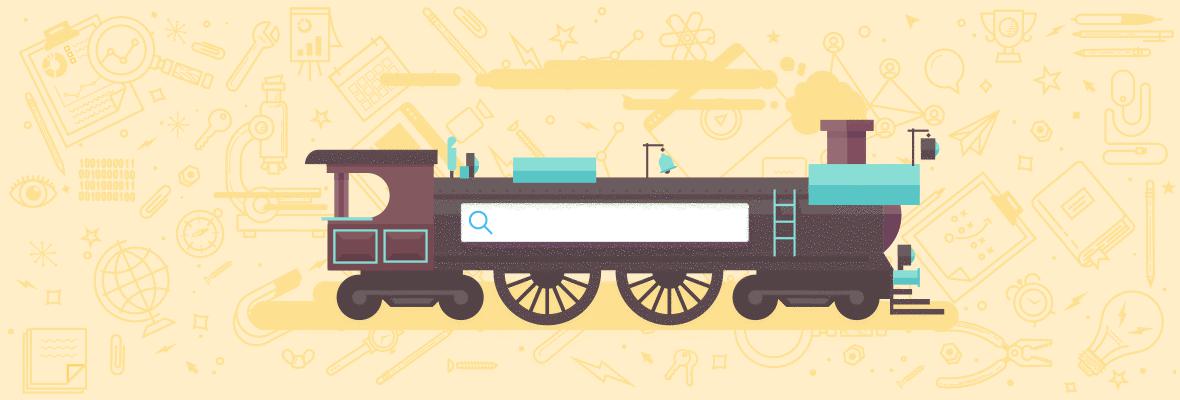


![How to Use Keywords to Combine the Power of SEO and Google Ads [Case Study]](https://moz.rankious.com/_moz/images/blog/banners/search-engines-5511dd3_2021-04-16-001210.png?w=580&h=196&auto=compress%2Cformat&fit=crop&dm=1618531930&s=c58ad6875f134f7dd4983258c305958c)
Comments
Please keep your comments TAGFEE by following the community etiquette
Comments are closed. Got a burning question? Head to our Q&A section to start a new conversation.