Reviews AI
Frequently Asked Questions
What’s covered?
This guide covers the Reviews AI feature of Moz Local and includes information about how to use it and how to customize it to your needs.
Quick Links
Introduction to Reviews AI
Most consumers expect a review response within 2 days, and with reviews acting as a billboard for your business, you don’t want to miss out on possible customer interactions. It’s critical to monitor incoming reviews and ensure you’re providing great responses in a timely manner to not only retain customers but also show potential customers how you show up for your clientele.
Reviews AI in Moz Local allows you to automate the time-consuming task of responding to reviews so you can ensure you’re always replying with intelligent, on-brand content. In addition, Reviews AI can help:
- Improve your overall response rate and time to respond
- Protect your online brand reputation and increase your brand presence with consistent responses
- Attract more customers by improving online visibility
- Maintain consistent brand voice and tone across review responses
- Respond to reviews with more context and personalization.
- Respond to multiple reviews at the same time without repetitive or like you’re using canned responses
Getting access to Reviews AI
Reviews AI can be purchased as an add-on to your existing Moz Local subscription. This add-on is available for Preferred and Elite level subscriptions only and can be purchased at any time. You can review package and add-on details on our pricing page.
Adding Reviews AI to an existing subscription
If you’d like to add Reviews AI to your existing Moz Local subscription:
- Head to your subscriptions page
- Make sure you’re viewing the Moz Local tab
- Under Manage Plan, select Change Plan
- Select the updated plan level and Reviews AI add-on
- Click Adjust Plan
Using Reviews AI in Moz Local
To see Reviews AI in action, head to the Inbox of your Reviews section in Moz Local.

New incoming reviews will have a response auto-populated by Reviews AI and will be tagged AI Suggested. Click on the response or the Edit button to the right to make changes to the response prior to sending it. Or click Send Response to send it as-is.
Please note: Newly viewed reviews will show the AI response generating in real time. This will only occur once. If you leave the page and return, the previously generated response will be saved, and you will not see it typed out in real time.
Can I use Reviews AI on review platforms where I can’t respond directly from within Moz Local?
Yes! With Reviews AI, a response will still be generated for reviews from platforms that require native responses (like BBB or Foursquare). For these reviews, you will see a Copy & Respond button in the response editor instead of Send Response. Simply click Copy & Respond to automatically copy the generated response and then open the associated review platform externally.
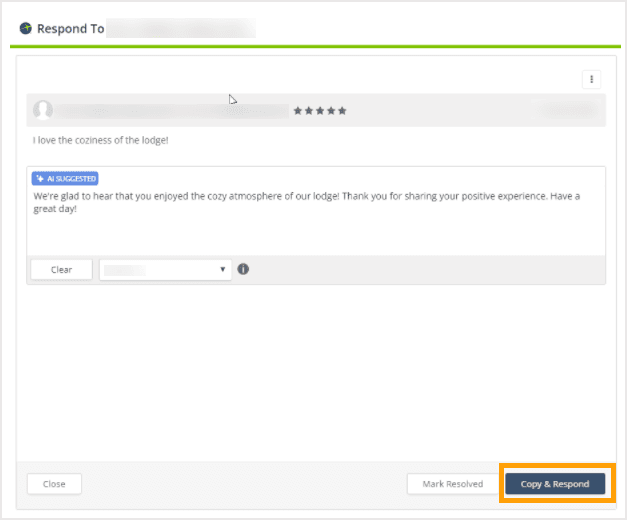
Using Reviews AI in bulk
Reviews AI also offers the ability to respond to reviews in bulk. Use the checkboxes on the left to select the reviews you’d like to respond to all at once, and then click Bulk Respond or Send Responses. You can also apply filters using the drop-downs at the top of the screen to narrow down your reviews.
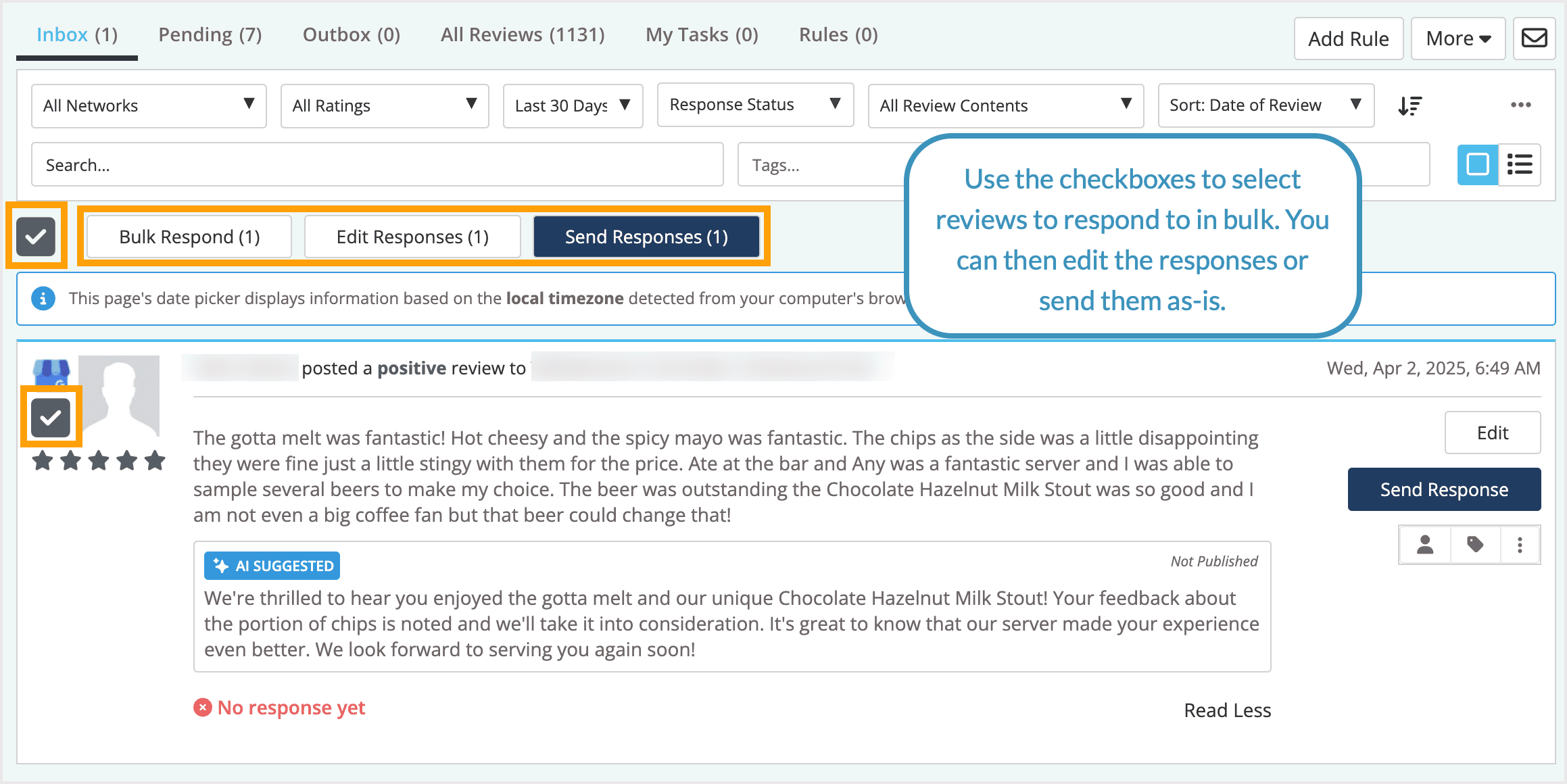
Bulk Respond allows you to edit the AI-suggested responses prior to sending them. This option will open the response editor window, where you can edit and update as needed. You will also have the option to select responses from your template library, if needed.
- Send Responses will send all the drafted responses as-is.
Adding AI directives to your account
By default, Reviews AI focuses on writing a professional, business-focused response. If you have a specific brand voice, tone, or greeting you’d like used in each AI-suggested response, you can designate this at the account level with AI directives.
Please note: AI directives are account-specific and cannot be added on a location or group level. This means that any directives you add will be applied to all review responses in your account.
To add AI directives to your account, click the gear icon on the top right of your account. This will open your Account Settings. Within Account Details, scroll down to Account GPT Directives. Click Set Directives.
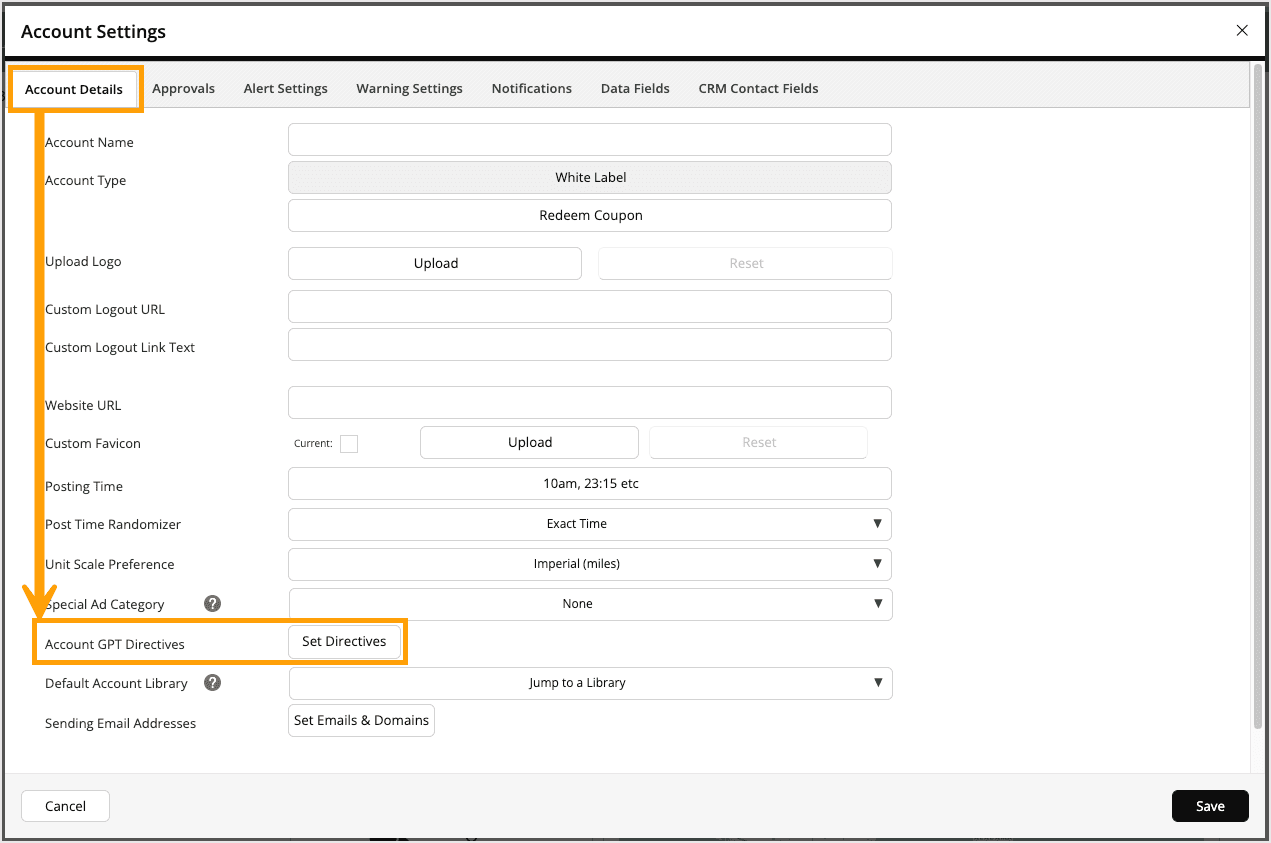
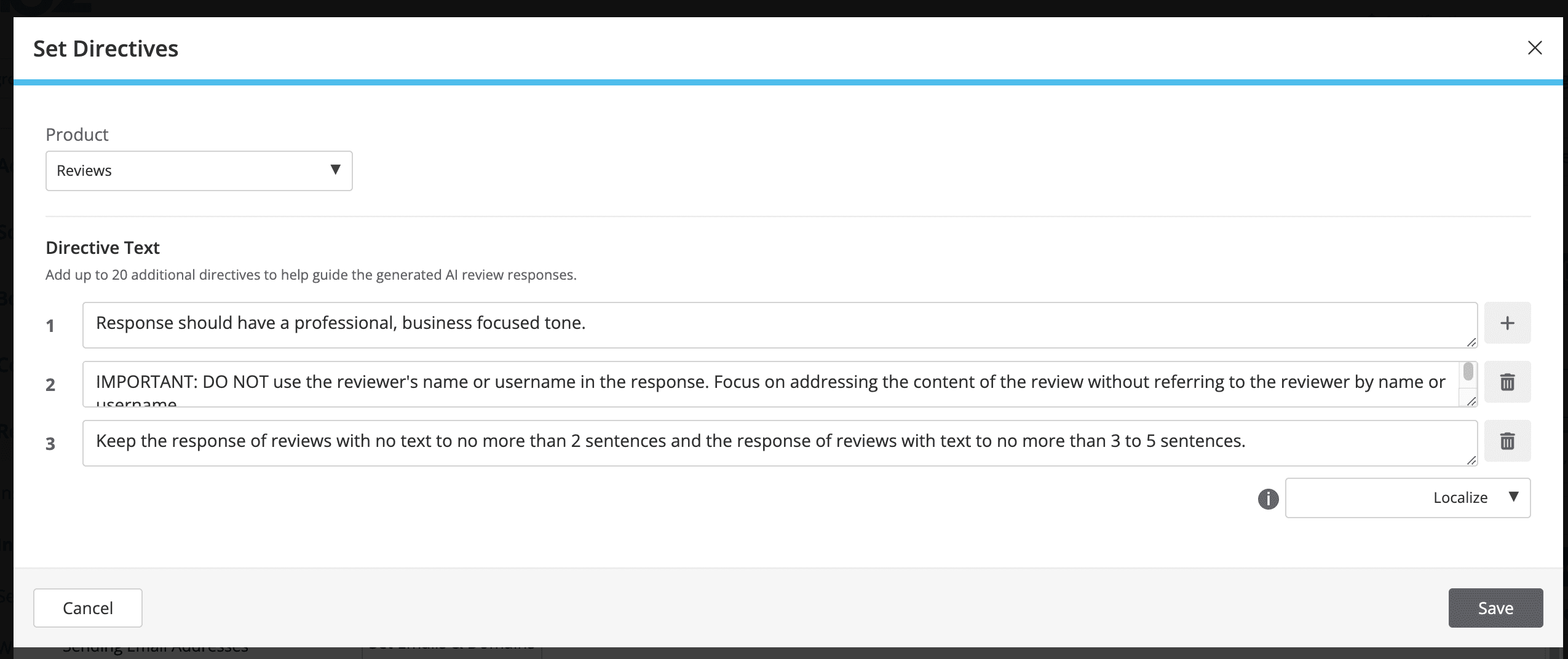
From here, you can set specific directives for your review responses. It is recommended to use directives sparingly and with intention. If a directive does not seem to be returning the desired effect within a few days, remove it using the trash can icon on the right.
Example directives
Below are some examples of directives. The Instruction column indicates the directive text.
| Desired outcome | Instruction (directive text) |
| Positive tone | Use a tone that is upbeat, friendly, and personal |
| Casual tone | Use a tone that is relaxed, laid-back, and conversational |
| Neutral tone | Use a tone that is concise, vague, and based on templates, avoid using “sorry” |
| Use branded language | Use “Mahalo” at the end of each response as a sign-off |
| Provide localized contact email | Include {%Email} for all reviews that are 1-star |
Was this article helpful?
![]() Yes! Amazing!
Yes! Amazing!
![]() Yes! It was what I needed.
Yes! It was what I needed.
![]() Meh. It wasn’t really what I was looking for.
Meh. It wasn’t really what I was looking for.
![]() No, it wasn’t helpful at all.
No, it wasn’t helpful at all.
Thanks for the feedback.