Custom Reports
Frequently Asked Questions
What's Covered?
In this guide you’ll learn how to set up a custom report in Moz Pro as well as how to schedule it to run automatically and have it sent via email.
Quick Links
Create a Custom PDF Report Step-By-Step
Overview of Report Creation
Custom SEO reports are a great way to communicate your work to your colleagues and clients. With Moz Pro you can build customized reports with ranking data, on-page optimization reports, set reports schedules and export the data to PDF. With a Medium Moz Pro plan and above you can add a branded logo to your reports.
Getting Started
To build a Moz Pro Custom Report, follow these steps:
- Select a Campaign, or create a new Campaign from the left navigation
- Click on the Custom Reports section from the left navigation
- Click on the Create/Schedule PDF Report button to start building your report

Choose a Template
To get started building your reports, first choose from one of the following options.
1. Start from Scratch Report. You can add your own reporting modules to build your custom report.

2. Choose a Report Template. If you have a Medium level Moz Pro subscription or higher, you can build your Custom Report with a template. With this option you can create a report from a template preloaded with report modules. You can review what is included in the report in the preview panel on the right and click Preview Report to download a generic sample report of this template.

Create a Custom Report
Once you’ve selected your custom report template, or to create a report from scratch, click on the Create Report button.

If you’ve chosen to create a report from a template, you’ll be prompted to choose what timeframe you’d like your report to be for. This will indicate if you want the report to show monthly or weekly data.

If you’ve chosen to create a report from scratch, you will be able to choose the timeframe for your report in the Add Modules step.
Report Details
The first step for creating a custom report is to fill in your Report Details. This is where you’ll name the report and add a short description which will show on the top of the report.
It helps to add the client's brand name to the title, and to give an idea of the purpose of the report in the description. If the report is for your client who runs a crafty website called "I Need to Unwind" and your report is going to give them a breakdown of their Rankings and Page Optimization, you could go with something like:
Title: I Need to Unwind - SEO weekly report
Description: An update on rankings and page optimization.
Brand Report: With a Medium or higher subscription you can add your logo to a Custom Report. If you haven’t added a logo to your Campaign yet, click Add to upload your logo image. If you need to change or edit the existing logo for your Campaign, click the pencil icon on the right.

Add Modules
Please note: If you’ve selected to build your report from a template, you will taken right to the Design Report step and will skip Add Modules.
Now let’s move on and add some modules to the report. On the left hand panel you'll see a familiar list of section from Moz Pro that you can add to your brand new report. This has all the sections from your Campaign that you can add to your report.
Click the blue plus icon to add that module; when it turns green, it's been added.
From any of the modules you can choose to change the date range or filter results and then add these filtered modules to your Campaign. You can add modules more than once by clicking on the plus icon again. This is handy for illustrating more than one set of results.
Please note: If you are looking to add modules for a specified time frame (like the last 3 months or last week), data update cadence (Weekly or Monthly), or sorted/filtered by a specific data point, these options must be selected prior to adding the module to the report. If they are selected during the Design Report stage, the report will not reflect those preferences when it runs.
You can order or delete your modules from Design Report, which is up next.
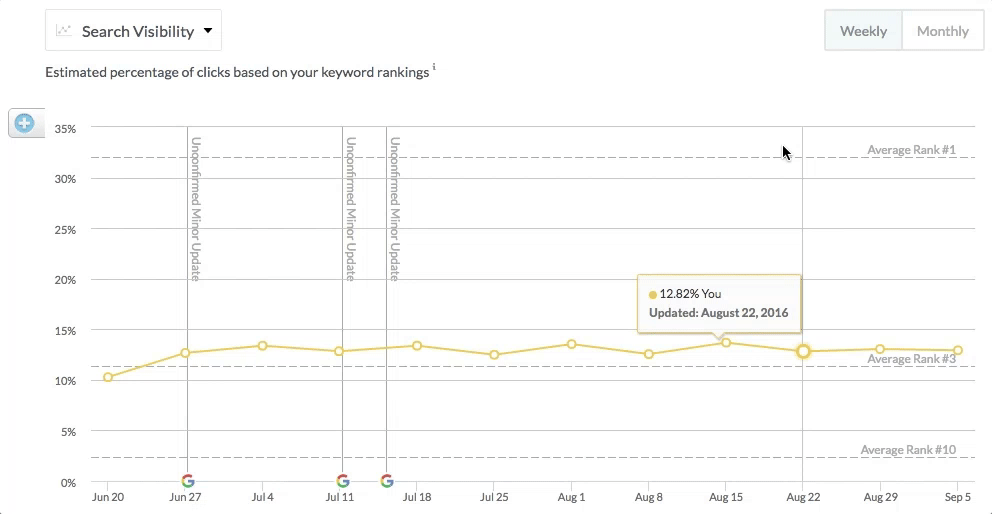
Design Report
If you’ve chosen to use a template to build your report, you will be taken right to the Design Report section after entering in your Report Details. Otherwise, you will be taken to this step after adding your modules to the report in the Add Modules step.
Here, you can update the way your report looks.
- Head back to the add modules step to add more data to your report.
- Click on the X to delete a module from your report.
- To add an important note, click and drag the note icon into the report.
- Add a colored border and change the markdown of your notes.
- Click and drag the arrow icon to reorder modules.
- Edit the title of the included modules.

If you decide you’d like to add additional modules, you can do so by clicking Add Modules at the top of the screen. This option is available to you whether you’ve used a template to build your report or have opted to build your report from scratch.

Preview & Download
Next, preview the report to see what it will look like. Need a copy now? Export a PDF, and if you’re happy with the results, go ahead and click Next.
Schedule & Share
You can schedule the report to generate automatically on a weekly or monthly schedule. The reports do run on set schedules. The weekly reports are based on the Campaign’s weekly update schedule. The monthly reports run by the 4th of every month.
By default, the reports will be sent to the admin email on file, but you can also send it to other email addresses. Sending this to a client? Add a custom subject and message!

All done? Click on the Finish button to finalize the report and head back to the Custom Reports dashboard. Keep in mind that if you ever want to change anything in a report, click through the Actions drop-down.
Edit an Existing Report
If at any time you need to edit your report, you can do so from the Custom Reports section of Campaigns.
Click the Actions button to:
- Edit Title & Description
- Add Modules
- Edit Design (move and delete modules)
- Preview & Download
- Edit Schedule & Email
- Delete Report
- Download Past PDFs

Related Articles
Was this article helpful?
![]() Yes! Amazing!
Yes! Amazing!
![]() Yes! It was what I needed.
Yes! It was what I needed.
![]() Meh. It wasn’t really what I was looking for.
Meh. It wasn’t really what I was looking for.
![]() No, it wasn’t helpful at all.
No, it wasn’t helpful at all.
Thanks for the feedback.